- Add a basic email signature in iOS. First off, lets see where you add your signature. In iOS, head to.
- Email signature generator with beautiful, ready to use signature templates. Export your signature to: Outlook, Office 365, Exchange Server, Gmail or Thunderbird. Prepare your signature in no time!
For some reason Apple do not make this a straightforward process. After I’ve created a new signature for my client I often spend a while on Skype guiding them through the process of getting it into Apple Mail. So, here’s a short guide. This guide is intended for people that do not use iCloud Storage.
1. The HTML
Installation Guide (Mac Mail) Note: Make sure you are using either Google Chrome or Firefox during the installation process. Create your email signature on NEWOLDSTAMP and follow these simple steps to install it in to Mac Mail. After you finish creating your email signature, click “Save and Install” button under the signature preview.
Hyperlink Image Signature Mac Mail
If you’re not sure about how to create a snazzy email signature then hire somebody to create it for you. They will know the limitations for creating a signature that looks great on all platforms. Ask them to provide you with the HTML with opening <body> and closing </body> tags as a .txt file (if they provide it as a .html file, then simply change the .html to .txt).
Update: To stop links being underlined in Outlook add the following before the opening <body> tag:
2 4 | <style type='text/css'> </style> |
2. Create a signature in Apple Mail
You need to do this so that your Mac creates a file, where you’ll then paste the HTML. Go to Apple Mail > Preferences… > Signatures and click the + button at the bottom of the second column (your signatures list).
Give your new signature a title and leave it at that (you don’t need to enter any text in the third (content) column, as you’ll be replacing this content later). Drag the signature (from the second column) on top of the email account you would like it to be associated with.

Quit Mail.
3. Open the Signatures folder
The quickest way of doing this is go to go your Finder and in the top menu bar click Go > Go to Folder… and enter “~/Library/Mail/” (excluding the quote marks). Now, you might see a few folders here. Select the latest “V” folder. For example if you various folder starting with “V” then open the latest one e.g. Apple Catalina is now V7. Now open MailData > Signatures.
4. Paste the HTML Signature
In the Signatures folder (if you’ve got a lot of files in this folder, view the folder as a list and order by the Date Modified column) locate the newest file that ends .mailsignature and will have a load of letters and numbers as the file name. Right-Click or CTRL-Click on the signature and choose Open With > TextEdit.
Delete all text starting from <body
Open your new HTML Signature file (that your designer/developer provided) in TextEdit and copy the text and paste into position in the .mailsignature file you’ve just opened.
If when pasting you get prompted with “The file is locked”, simply click the “Unlock” button.

Save the file (Command-S)
5. Lock the file
Click the file title in the top document bar and check the “Locked” checkbox.
Html Email Signature For Mac Mail
6. Look at your lovely new signature!
Open Apple Mail and create a new email (File > New Message). Select your new email signature from the Signatures dropdown and there you have it!
Anything else…
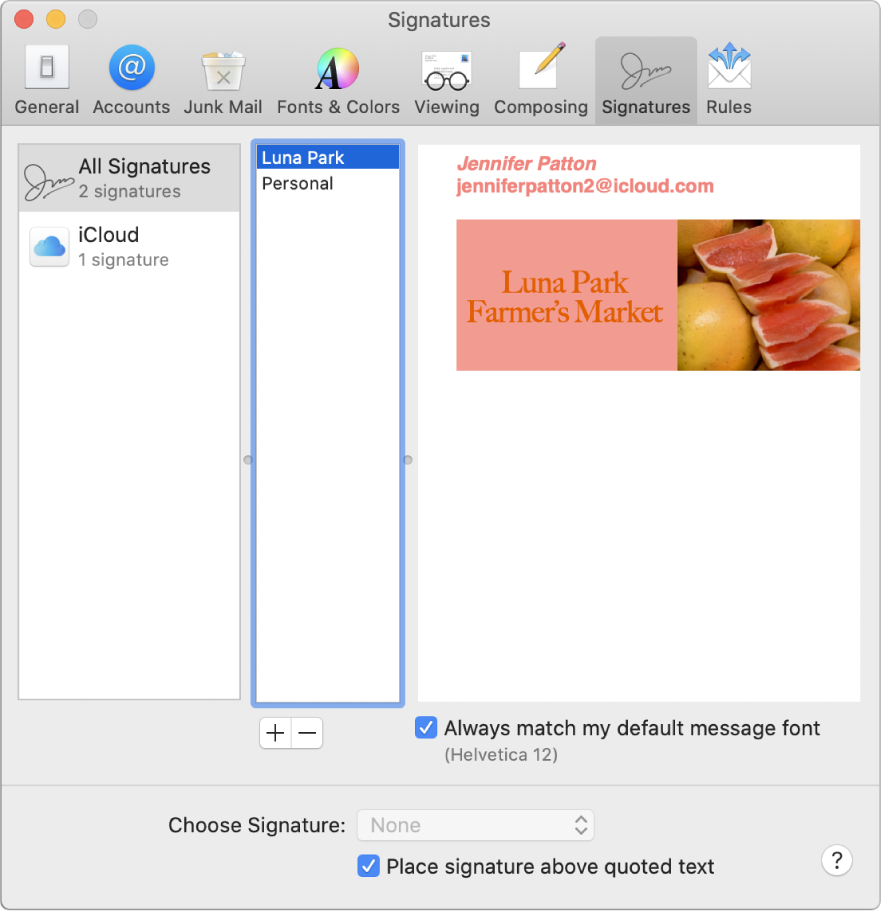
Default Signature: If you would like this to be your default signature go to File > Preferences… > Signatures. Select your email account in the first column from the Choose Signature dropdown, select your new signature.
Images: Make sure your images are on a server and not accessed on you local drive.
Signature For Mac Mail
My new signature doesn’t show: Make sure you checked the Locked checkbox in Step 5, otherwise Apple will overwrite that file.

