The new Find My app combines Find My iPhone and Find My Friends into a single, easy-to-use app on iOS, iPadOS, and now macOS. Find My can help you locate your devices and your friends and family. And now it can help you find your devices even when they’re offline.
- See all your devices on a map. Is your iPad at home or back at the office? Use the map to get a full.
- With amazing new capabilities and updates to features you use every day, iOS 8 is the biggest iOS release ever. Learn more about iOS 8; The latest version of OS X features an elegant design, includes enhancements to the apps you use most, and enables your Mac.
Locate your devices easily.
Locating an iPhone from a Mac is fairly simple, as the latter, too, is an Apple device. Besides the Find My iPhone feature you can also install tracking apps on your Mac to locate an iPhone. Although iPhone comes with plenty of backup options in case you lose the priceless gadgets, the Apple Store is not shy of providing you with numerous. More details are available from Apple’s Mac trade‑in partner and Apple’s iPhone, iPad, and Apple Watch trade‑in partner for trade-in and recycling of eligible devices. Restrictions and limitations may apply. Payments are based on the received device matching the description you provided when your estimate was made. Apple reserves the.
You take your devices everywhere. Which means you might leave them anywhere. Whether they’re in a conference room or under a sofa pillow, chances are they won’t be lost for long. The Find My app helps you locate not only your iPhone, but also your iPad, iPod touch, Mac, Apple Watch, or AirPods.
See all your devices on a map.
Is your iPad at home or back at the office? Use the map to get a full picture of where your devices are — and where a missing one might be. Some devices can also mark their location when the battery is critically low, to help you find them even if they run out of power.
Play a sound to
find your device.
When you can’t find something but think it’s nearby or around others who might hear it, you can play a sound to pinpoint its location. Your AirPods have a specifically designed sound that can project across a room — and even farther.
Put it in Lost Mode.
If your device goes missing, put it in Lost Mode to lock it immediately and start tracking its location. You can also display a message with a contact number on your device’s Lock screen, so whoever finds it can call you without accessing the rest of its information.
Erase it with ease.
Worried that your device has fallen into the wrong hands? You may want to erase it remotely to delete your personal data and restore your iPhone, iPad, iPod touch, Mac, or Apple Watch to its factory settings. If you retrieve it, you can restore it from your iCloud backup.
Locked down. Automatically.
Activation Lock is designed to prevent anyone else from using or selling your device.* When you enable Find My on your device, Activation Lock is turned on automatically. Your Apple ID and password will then be required before anyone can erase your device or reactivate it.
Find your devices.
Even when they’re offline.
Find My can help you locate a missing device — even if it’s offline and sleeping — by sending out Bluetooth signals that can be detected by Apple devices in use nearby. These devices then relay the detected location of your device to iCloud so you can locate it in the Find My app. It’s all anonymous and encrypted end-to-end so no one, including Apple, knows the identity of any reporting device.
Recovery features by device.
iPhone, iPad,
iPod touch, Apple Watch
- View Location
- Play a Sound
- Lost Mode
- Remote Erase
- Activation Lock
Mac
- View Location
- Play a Sound
- Activation Lock
- Remote Erase
Keep up with the
people in your life.
Invite friends and family members to share their locations. So you can keep in touch with one another, coordinate around an event, or know when a family member has arrived home safely.
Put your friends and family on the map.
When you share your location with friends, you’re all in the loop. Find each other more quickly and stay connected with ease. Share your location for an hour, a day, or indefinitely as you see fit.
Get notifications
based on location.
You can set up notifications for when friends and family leave or arrive at a place — making meetups a cinch. And so no one’s privacy is compromised, they’ll be notified when you set one up. You can also use parental controls to set up alerts and notifications, so you know when your child has arrived at a friend’s house or departed from school.
Your location data
stays private.
Just like every Apple product, Find My is designed to keep you in control of your data. Apple receives location information only when you actively locate your device, mark it as lost, or enable Send Last Location. Location data is retained for a maximum of 24 hours and is fully encrypted on Apple’s servers. And when Find My is used to locate an offline device, everyone’s information is protected with advanced end-to-end encryption so that no one, including Apple, knows the location or identity of any of the participating users or devices.
Resources
How to
share locations with friends and family
Mac Finder Show Iphone
I have stored about 8GB photos and videos in the Camera roll on my 64GB iPhone 6S. There is hardly any space for new pictures, and I want to save the images to my MacBook Pro. I connect my iPhone to MacBook Pro and open iPhoto to display iPhone photos. However, No pictures or videos are uploaded. I have just updated my iPhone to iOS 11, is that the problem?
iPhone not showing up on Mac or iPhone not showing up on iPhoto/Photos on Mac is a high-frequency problem for many users, especially with iPhone update to iOS 11. To help users to solve this matter, we offer all the tried and true methods on this page. Moreover, the EaseUSMobiMover Free is recommended in the second part to assist users in transferring photos, videos, music or other data from iPhone to Mac when iPhone not showing up on Mac can’t be fixed with tips below.
Part 1: Common solutions to fix iPhone now showing up on Mac
1. Change another USB cable or USB port

USB cable or USB port not working may be the first reason for iPhone not showing up on Mac or not connecting to Mac. When you are connecting iPhone to Mac, do use the original lightning cable, and try a different USB port on your Mac.
2. Unplug and plug in iPhone again
Unplug and plug in iPhone to Mac back for a few times to troubleshoot the USB cable and port problem. If this won’t work, continue and try more solutions.
3. Restart your iPhone and Mac
iPhone or Mac restart will clear the device’s memory and starts it up fresh, which is a simple but very effective way to solve some software running problems, like the live wallpaper not working in iOS 11.
Restart iPhone 8/8 Plus/7/6
- Press and hold the Side button until the slider appears.
- Drag the slider to turn off your iPhone.
- Press and hold the sleep/wake button again until the Apple logo appears on your phone screen.
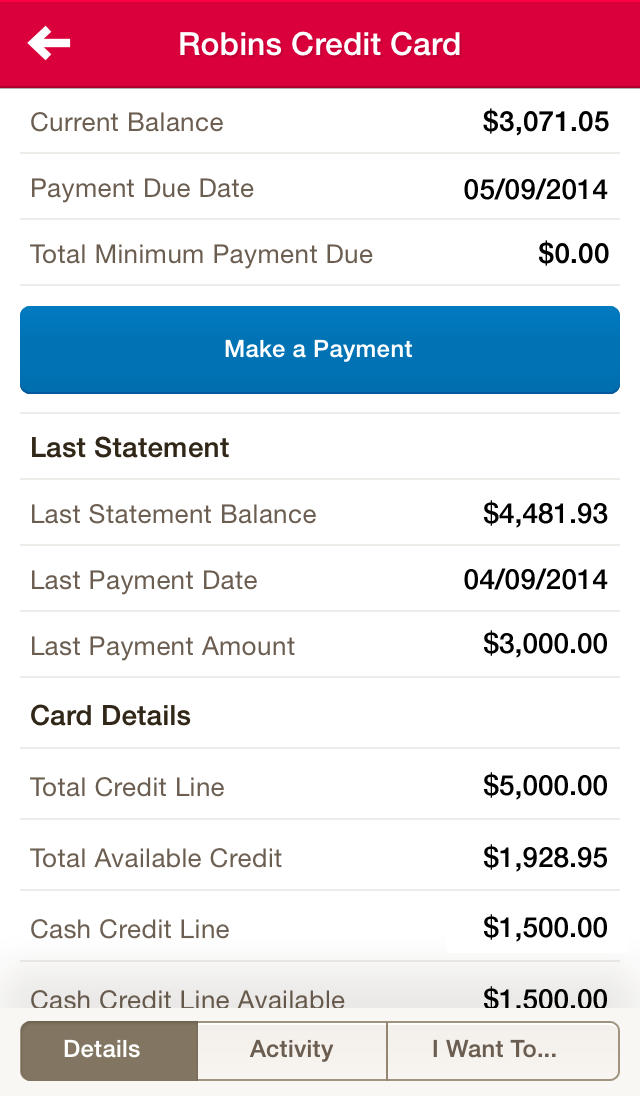
Restart iPhone X
- Press and hold the Side button and either volume up/down button until the slider appears.
- Swipe the slider to turn off your iPhone.
- Press and hold the Side button again until the Apple logo appears on your phone screen.
Restart Mac
Press the power button (or press Control+Eject) and, when a dialog box appears, click the Restart button.
4. Update Mac OS and iOS system
Different iPhone requires different Mac OS system, make sure your Mac system is higher than the system on iPhone. You'd better keep the systems on your iOS and Mac are the latest ones.
5. Close third-party software
If you are running a third-party photo storage device on your Mac, the iPhone may be won't appear on Mac iPhoto. Or if there is a software conflict, the problem also can occur. Wherefore, close the related third-party tools when you meet the issue.
Part 2: How to transfer files from iPhone to Mac when iPhone not showing up on Mac
If above solutions can't fix iPhone not showing up on Mac iPhoto/Photos/Finder and you need to export photos, videos and other data from iPhone to Mac to free up iPhone space, how to do it quickly without using iTunes? As if iPhone not showing up on Mac Finder, it probably won’t be recognized by iTunes.
Here is the highly recommended EaseUS MobiMover Free to help you to transfer files from iPhone to Mac without iTunes in one-click or optionally. You can move contacts, messages, notes, calendars, voice mails, books, Safari bookmarks & history, photos, videos, music, playlists, and audiobooks without files quantity and size limitation.
Ipad Not Showing In Finder
Step 1. Connect your iPad to your Mac with a USB cable and tap 'Trust This Computer' on your iPad if you are asked > Run EaseUS MobiMover for Mac and choose the 'Phone to Mac' on the main screen > Click the 'Next' to continue.
Mac Finder Iphone Backup Greyed Out
Step 2. Then, MobiMover automatically reads and loads all the supported data on your iPad as the screenshot shows below. You are free to send them all or selectively export one data type at a time. Besides, you can set the destination for saving exported iPad files on your Mac. If you don't customize it by yourself, MobiMover will send them to a desktop folder named by Exported by MobiMover.
Step 3. Click the 'Transfer' to import data from iPhone or iPad to Mac. When the process has completed, you can view, edit, or delete them as you want on your Mac.
