Paragon Firewall for Mac is FREE, with no time limits. Block separate app. Block single app allowing others to work freely. Blocked app won’t able to set outgoing connection with remote servers and send data. Activate/deactive through one click. Even Macs Need Antivirus Protection. The myth that Macs don’t suffer malware attacks has been. Block all incoming connections. Selecting the option to 'Block all incoming connections' prevents.
OS X v10.5.1 and later include an application firewall you can use to control connections on a per-application basis (rather than a per-port basis). This makes it easier to gain the benefits of firewall protection, and helps prevent undesirable apps from taking control of network ports open for legitimate apps.
Configuring the application firewall in OS X v10.6 and later
Use these steps to enable the application firewall:
- Choose System Preferences from the Apple menu.
- Click Security or Security & Privacy.
- Click the Firewall tab.
- Unlock the pane by clicking the lock in the lower-left corner and enter the administrator username and password.
- Click 'Turn On Firewall' or 'Start' to enable the firewall.
- Click Advanced to customize the firewall configuration.
Configuring the Application Firewall in Mac OS X v10.5
Make sure you have updated to Mac OS X v10.5.1 or later. Then, use these steps to enable the application firewall:
Free Firewall For My Computer
- Choose System Preferences from the Apple menu.
- Click Security.
- Click the Firewall tab.
- Choose what mode you would like the firewall to use.
Advanced settings
Block all incoming connections
Selecting the option to 'Block all incoming connections' prevents all sharing services, such as File Sharing and Screen Sharing from receiving incoming connections. The system services that are still allowed to receive incoming connections are:
- configd, which implements DHCP and other network configuration services
- mDNSResponder, which implements Bonjour
- racoon, which implements IPSec
To use sharing services, make sure 'Block all incoming connections' is deselected.
Allowing specific applications
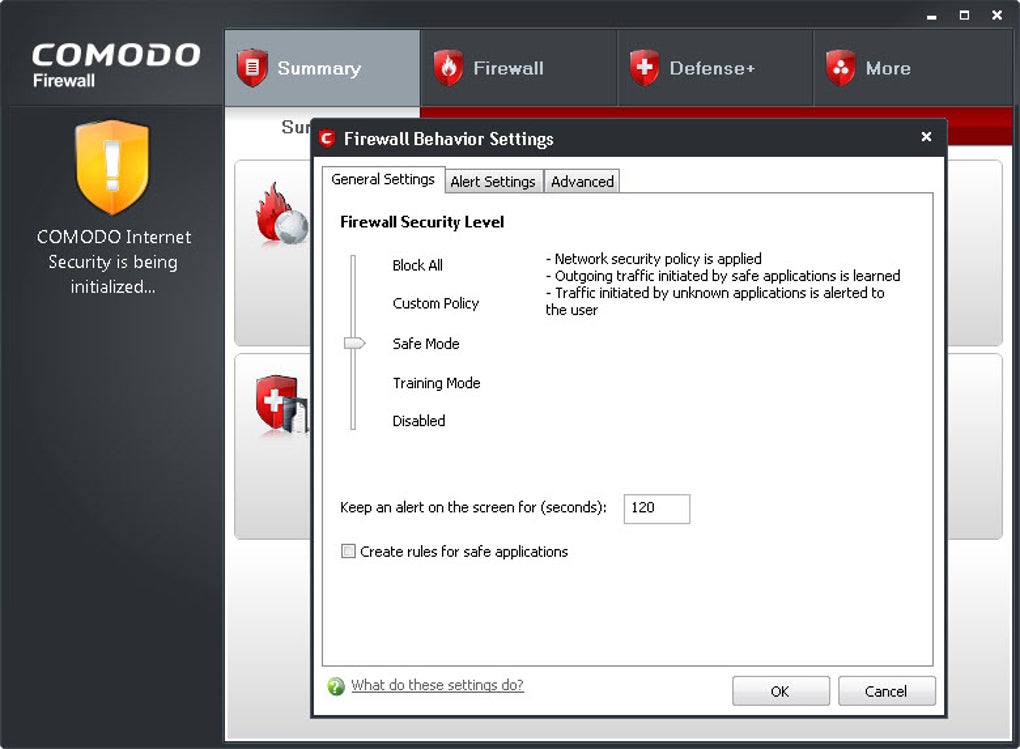
To allow a specific app to receive incoming connections, add it using Firewall Options:
- Open System Preferences.
- Click the Security or Security & Privacy icon.
- Select the Firewall tab.
- Click the lock icon in the preference pane, then enter an administrator name and password.
- Click the Firewall Options button
- Click the Add Application (+) button.
- Select the app you want to allow incoming connection privileges for.
- Click Add.
- Click OK.
You can also remove any apps listed here that you no longer want to allow by clicking the Remove App (-) button.
Automatically allow signed software to receive incoming connections
Applications that are signed by a valid certificate authority are automatically added to the list of allowed apps, rather than prompting the user to authorize them. Apps included in OS X are signed by Apple and are allowed to receive incoming connections when this setting is enabled. For example, since iTunes is already signed by Apple, it is automatically allowed to receive incoming connections through the firewall.
If you run an unsigned app that is not listed in the firewall list, a dialog appears with options to Allow or Deny connections for the app. If you choose Allow, OS X signs the application and automatically adds it to the firewall list. If you choose Deny, OS X adds it to the list but denies incoming connections intended for this app.
If you want to deny a digitally signed application, you should first add it to the list and then explicitly deny it.
Best Firewall For Mac
Some apps check their own integrity when they are opened without using code signing. If the firewall recognizes such an app it doesn't sign it. Instead, it the 'Allow or Deny' dialog appears every time the app is opened. This can be avoided by upgrading to a version of the app that is signed by its developer.
Enable stealth mode
Enabling stealth mode prevents the computer from responding to probing requests. The computer still answers incoming requests for authorized apps. Unexpected requests, such as ICMP (ping) are ignored.
Firewall limitations
The application firewall is designed to work with Internet protocols most commonly used by applications – TCP and UDP. Firewall settings do not affect AppleTalk connections. The firewall may be set to block incoming ICMP 'pings' by enabling Stealth Mode in Advanced Settings. Earlier ipfw technology is still accessible from the command line (in Terminal) and the application firewall does not overrule any rules set using ipfw. If ipfw blocks an incoming packet, the application firewall does not process it.
Updated: January 3, 2020 Home » Computer and Internet Security » Download Free Antivirus [ Windows / macOS ]
One of the biggest myth regarding computer security on an Apple Mac is your computer will never ever be infected with any malware. Due to the fact that most Apple Mac OS X user does not have any antivirus installed, let alone any fire wall, it becomes hackers favorite target. Firewall for Mac is good for Stopping spyware, Monitoring any keylogger installed and Stop Trojan from sending credit card information.
Alternative 2020 Article ➤ 21 Complete List Comparison Of macOSX Antivirus Apps
↓ 01 – One Periodic’s Hands Off! | $49.99
To keep you and your computer secure, Hands Off! silently monitors all operations performed by the applications running on your computer. As soon as an application tries to perform an operation for which there is no rule defined, a Hands Off! notification will appear. The notification contains all the relevant information about the operation to allow you to make an informed decision. Moreover, until you answer the notification, the operation is safely blocked and Hands Off! keeps you protected.
- Prevents applications from phoning home
- Blocks outgoing network connections
- Blocks incoming network connections
- Blocks domain name resolving
- Easily blocks multiple subdomains
- Protects from trojans, worms and network parasites
- Supports IPv4, IPv6 and local networks
↓ 02 – Little Snitch 3 | Network Monitoring | € 29.95
Firewall for incoming connections. Little Snitch not only reveals any outgoing network connection attempt to make sure that sensitive data doesn’t leave your computer without your consent. The inbound firewall in Little Snitch provides you with the same level of control for incoming connections.
↓ 03 – Murus Lite App | OS X Firewall Unchained | FREE
Murus Lite is the entry level firewall front end. Everybody can download it and use it for free. It features inbound filtering and logging and can be used to protect services running on the Mac. Despite being free Murus Lite is not a tryout or demo. It is a full featured app and is a good starting point for the novice user.
- Inbound filtering
- Inbound logging
- Expanded PF Config.
- Ports Management
↓ 04 – Radio Silence | Firewall For Mac | USD9
Radio Silence is a tiny firewall that lets you block any application from accessing the internet. It is designed for people who are not interested in configuring traditional firewalls. Radio Silence supports OS X Yosemite, Mavericks, Mountain Lion, Lion, and Snow Leopard. It only takes a few seconds to install.
- 100% Annoyance-free – Radio Silence respects your concentration. That is why it will never interrupt you with pop-up windows or alerts.
- Zero Maintenance – Once the firewall is installed, you can forget all about it. It is always on and needs no attention from you.
- Tiny and Fast – Radio Silence weighs next to nothing. It doesn’t waste any time or resources, which also makes it blazingly fast.
- Usable by Anyone – You don’t have to be a network expert to use this firewall. It takes care of all the technical details for you.
How to Turn on Firewall Security on Apple Mac OS
The Mac firewall is turned off by default, no reason given by Apple why they did not enabled it by default. It is always better to be safe than sorry, therefore there is nothing to lose by enabling it, especially if your router has no Hardware Firewall capability.
Step 1 – Go to ‘System Preferences‘, click on ‘Security & Privacy‘.
Step 2 – On the Security & Privacy window, click on the ‘Firewall‘ tab.
Step 3 – To turn on the firewall security feature, you will need to unlock it. To unlock this settings window click on the padlock in the bottom left corner of the window. Set the password to unlock it.
Step 4 – With the Firewall feature unlocked, click on the ‘Turn On Firewall’ button. Congratulation, the firewall on the Apple Mac OS X is now enabled.
Mac Computers Fall Prey to Flashback Trojan
With the ever-growing volume of malicious software attacks on Mac computers, Mac users no longer feel their computers are safe from Internet security risks. The Flashback Trojan virus has affected over 700,000 users. Find out if your Mac is infected – and discover how to protect against Flashback and Mac OS X malware attacks.
Recommended for you:
